[초급] windows10 기본 화면 캡쳐기능 이용하기
- 디자이너
- 2019.11.02 18:46:42
안녕하세요. 오버시스템 디자이너입니다. ^^
이번에 알려드릴 팁은 윈도우 자체에 내장되어 있는 캡쳐 기능에 대해서 설명 해드리고자 합니다.
캡쳐하는 프로그램들 종류도 참 많고 많지만 그동안 윈도우에 내장되어 있는 캡쳐방법으로는 원하는것처럼
캡쳐하기는 참 힘이드는게 사실입니다.
하지만 윈도우10의 시대가 온 만큼 그만큼 캡쳐 기능이 많이 개선 되었는데요.
일단 윈도우7까지는 프린트 스크린을 이용해 캡쳐 하는 방법이 윈도우에 내장되어 있는 캡쳐기능의 전부 였습니다.
물론 이 기능은 윈도우10까지도 이어져 오고 있습니다.
프린트 스크린이란 주로 F12 키의 바로옆에 있는

저 세 개의 버튼중 가장 왼쪽에 있는 PRINT SCREEN 이라고 써져있는 키를 말합니다.
(위치도 대부분 다 같습니다.)
지금 당장 저 버튼을 누른뒤 다른곳에 붙여넣기를 한다면
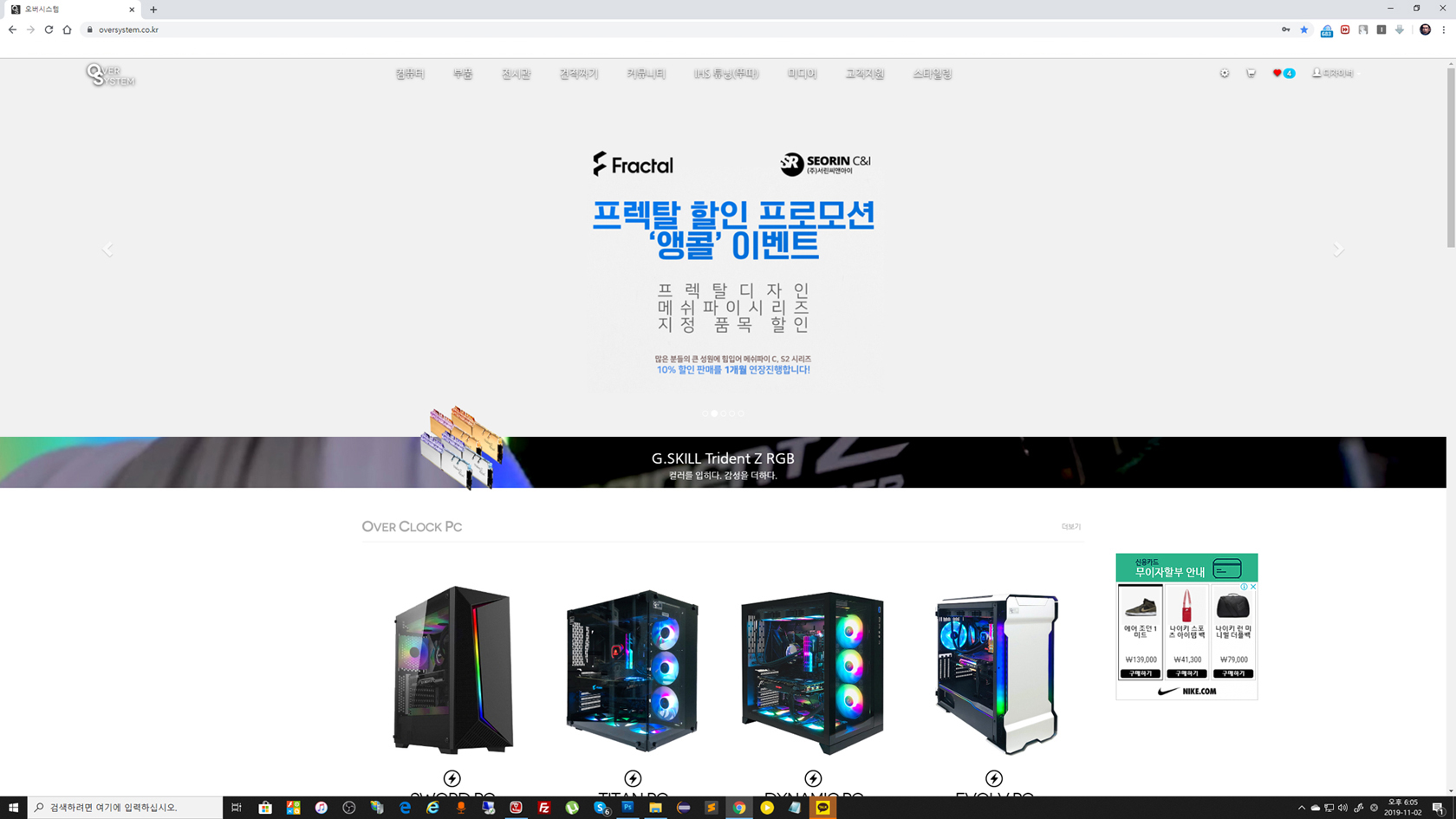
작업표시줄 포함 화면전체가 캡쳐된걸 볼 수 있습니다.
프린트 스크린은 모니터 화면에 표시되는 현재의 그 화면 그대로를 캡쳐 합니다.
반면 작업중인 창을 선택한 상태에서 Ctrl + Alt + Shift + PRINT SCREEN을 누른다면
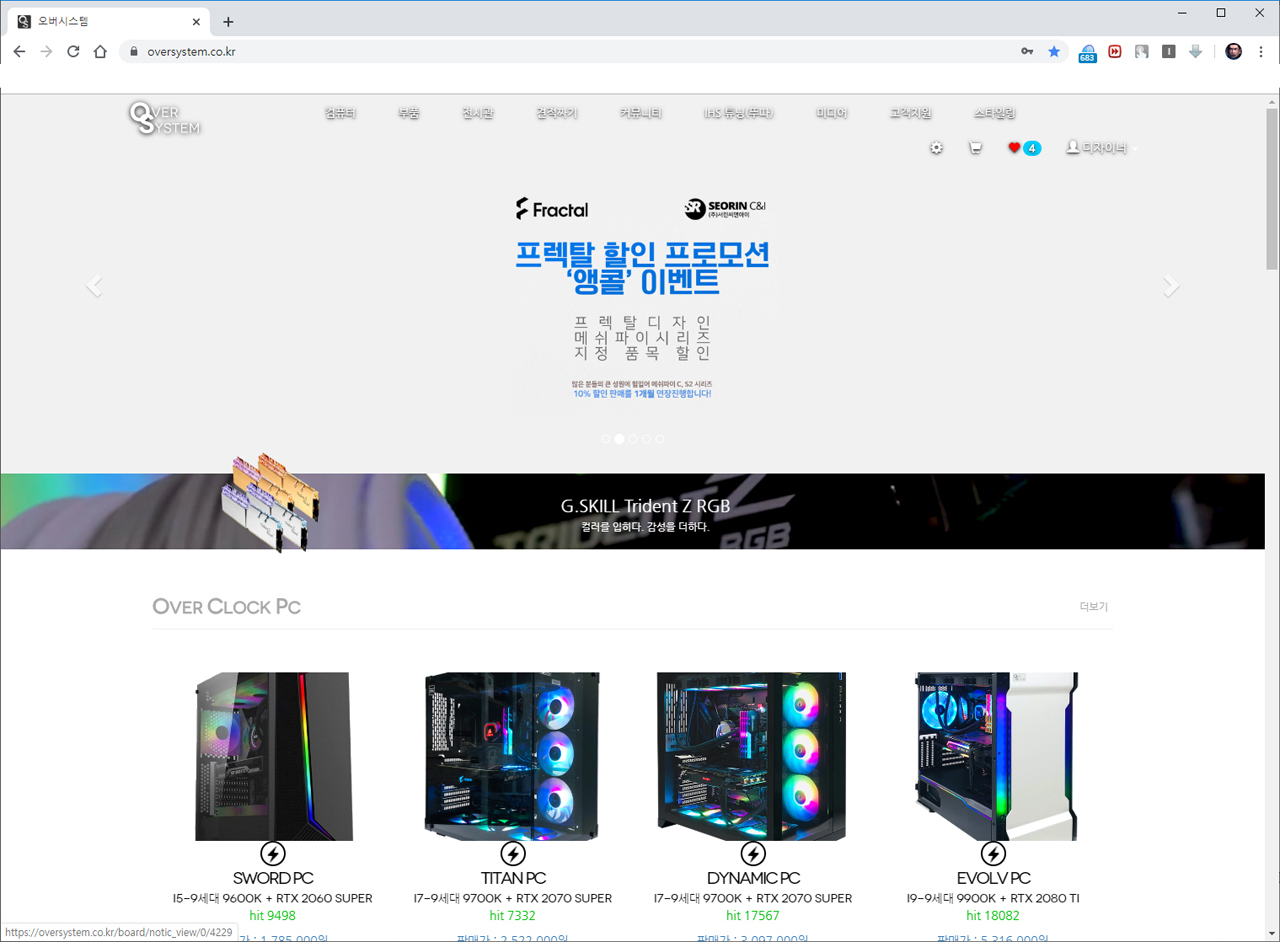
보시는 바와 같이 현재 자신이 선택해 작업중인 창만 캡쳐를 합니다.
여기까지가 윈도우 10 이전에 갖고 있던 윈도우 내장 캡쳐 기능 이였습니다.
(이 기능은 윈도우10도 갖고 있습니다.)
하지만 윈도우 10부터는 많이 발전 되었습니다.
지금당장 Win(윈도우키) + Shift + S를 눌러보세요!
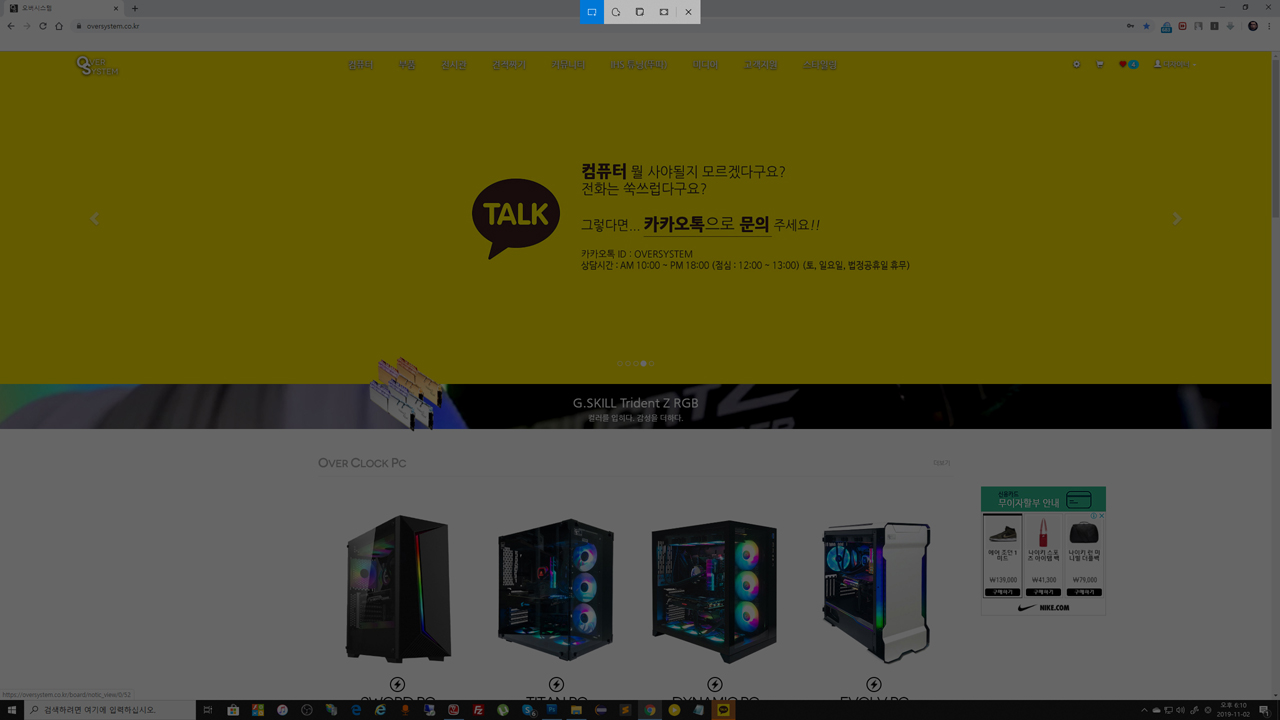
화면이 이렇게 전환 되는 게 보일 겁니다.
화면에는 보이지 않지만 이제 마우스가 +(십자) 모양으로 변한걸 알 수 있습니다.
마우스로 한번에 여러 아이콘 선택하든 범위를 지정하면 네모난 박스가 생성되고
그 범위 한의 화면을 캡쳐 하는걸 볼 수 있습니다.
캡쳐하고 난 후
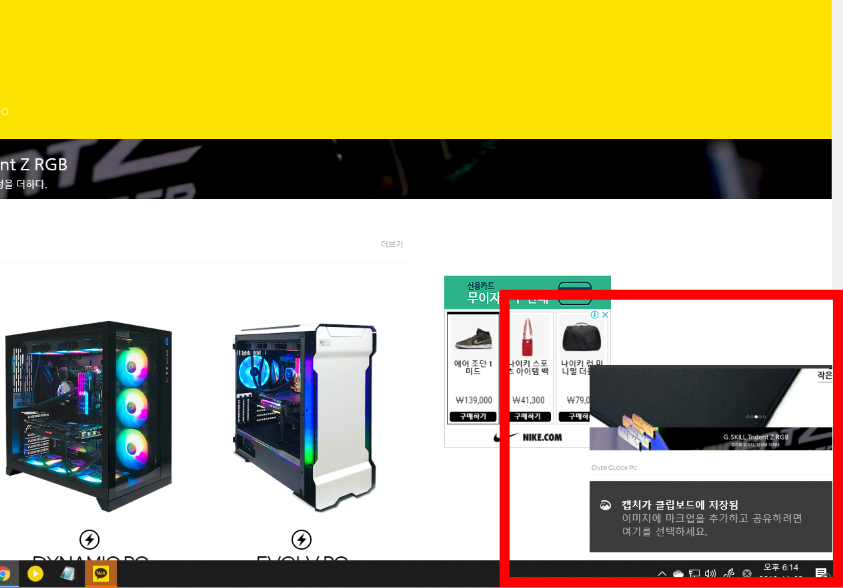
오른쪽 하단에 팝업창이 뜨면서 원래대로 돌아옵니다.
이 상태에서 채팅창에 Ctrl + V로 붙여넣기를 하면 그 이미지가 바로 붙여진다는걸 확인할 수 있습니다.
더 나아가 오른쪽 하단에 팝업창떳을 때 그 팝업을 누르면
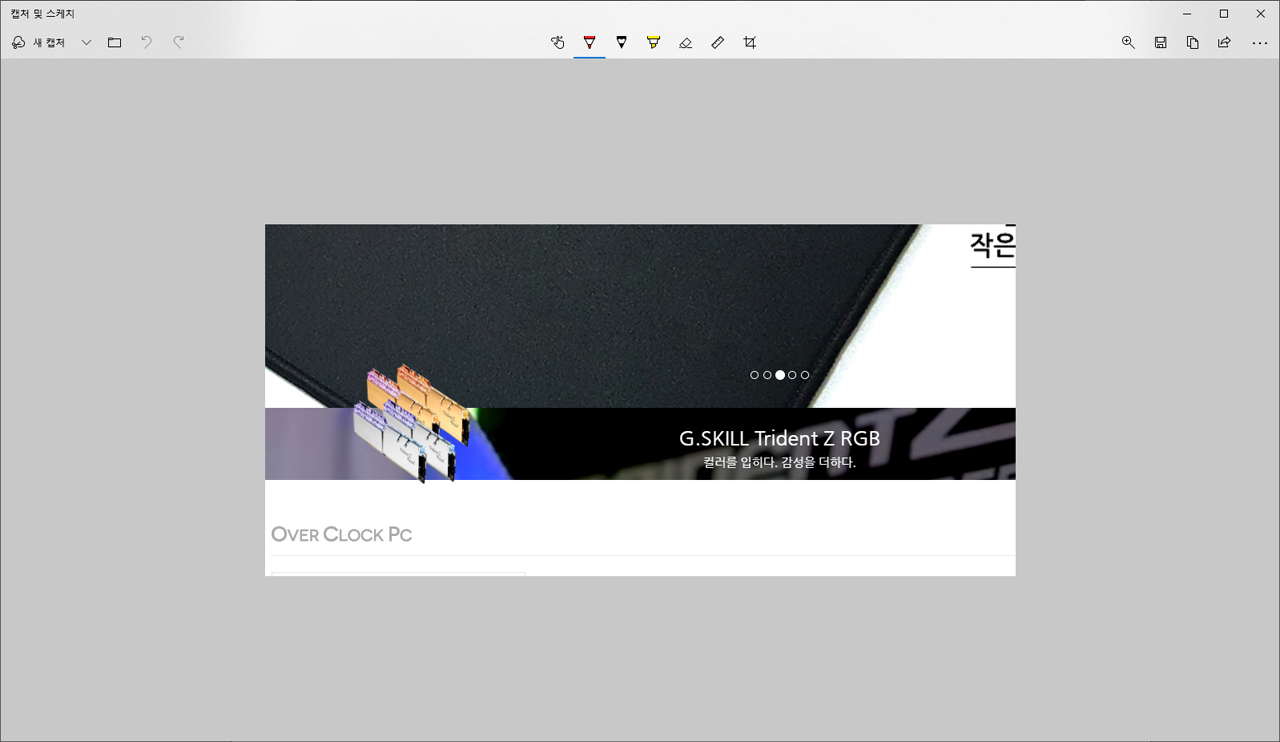
이런창이 뜨는걸 볼 수 있습니다.
여기에서 간단하게 이미지를 수정해주고 저장 해 줄수 있는 창입니다.

상단 이 메뉴들을 이용해 간단하게 편집해서 사용하고 저장하고 하실 수 있습니다.
이제 캡쳐도구 없이도 간편하게 캡쳐기능을 이용하시기 바랍니다! ^^
요약 :
아래의 컴퓨터 화면 캡쳐 단축키를 생활화 하자! ^^
윈도우키 + Shift + S